Install the SimscapeMultibody Link Plug-In
64-Bit MATLAB, Simulink and Polyspace Product Families Operating Systems Processors Disk Space RAM Graphics Windows 10 Windows 8.1 Windows 7 Service Pack 1 Windows Server 2016 Windows Server 2012 R2 Windows Server 2012 Minimum Any Intel or AMD x86-64 processor Recommended Any Intel or AMD x86-64 processor with four logical cores and AVX2. Many people are still under the illusion that Matlab does not work on Linux, and that it currently only works on Windows. This belief is false, and Linux has been officially supported by Matlab for many years now. This tutorial will guide you through a full installation process to show you how to install Matlab on Linux. Steps To Install MATLAB. Now we are going to install MATLAB R2018b which is currently the latest version in this blog. Step 1: Select any browser installed in your computer and opens the browser. I will be using Google Chrome for now to install MATLAB. Step 2: Type ‘MathWorks' in the browser search.
What is SimscapeMultibody Link?
Simscape™ Multibody™ Link is a plug-in that you install onyour CAD application to export your CAD assembly models. The plug-ingenerates the files that you need to import the model into the Simscape Multibody environment(using the smimport function).You can install the plug-in on three CAD applications:
Alternatives to SimscapeMultibody Link
You can export an assembly model from Onshape® CAD softwareusing the smexportonshape function.This function generates the same files as the Simscape Multibody Link plug-in—onean XML multibody description file, the rest a set of body geometryfiles.
If you use a different CAD application, you can create a customapplication based on the published Simscape Multibody XML schema.This approach requires some knowledge of XML. See the schemaweb page for an example.
If you can export a multibody model in URDF format, then youcan also import that model using the smimport function.This approach may suit you if your CAD application is not among thosesupported and you have little experience with XML schemas.
Before You Begin
You must have a valid MATLAB® license and one of the supportedCAD applications:
Matlab Tutorial Pdf
Autodesk Inventor software
PTC Creo software
SolidWorks software

Your MATLAB and CAD installations must have thesame system architecture—e.g., Windows 64-bit.
Step 1: Get the Installation Files
Go to the SimscapeMultibody Link downloadpage.
Follow the prompts on the download page.
Save the zip archive and MATLAB file in a convenientfolder.
Select the file versions matching your MATLAB release numberand system architecture—e.g., release R2015b and Win64 architecture.Do not extract the zip archive.

Step 2: Run the Installation Function
Run MATLAB as administrator.
Add the saved installation files to the MATLAB path.
You can do this by entering
addpath('foldername')atthe MATLAB command prompt. Replacefoldernamewiththe name of the folder in which you saved the installation files—e.g.,C:Temp.At the MATLAB command prompt, enter
install_addon('zipname').Replace
zipnamewith the name of the ziparchive—e.g.,smlink.r2015b.win64.zip.
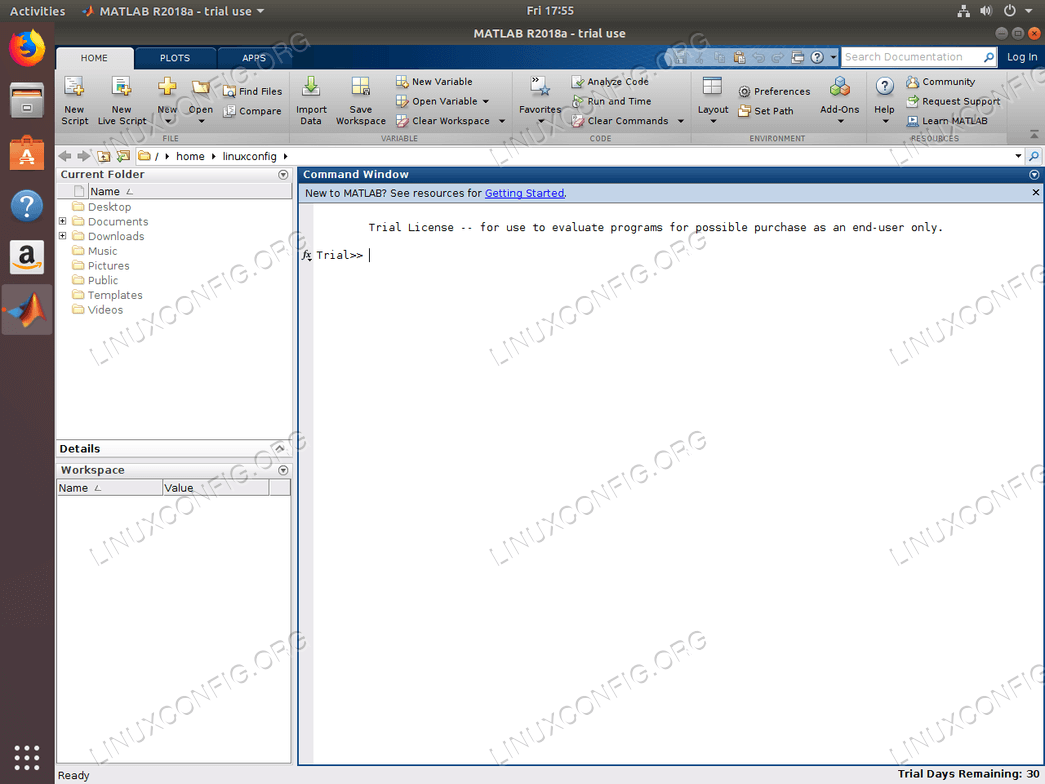
Step 3: Register MATLAB as an Automation Server
Each time you export a CAD assembly model, the Simscape Multibody Link plug-inattempts to connect to MATLAB. For the connection to occur, youmust register MATLAB as an automation server. You can do thisin two ways:
In a MATLAB session running in administratormode — At the command prompt, enter
regmatlabserver.In an MS-DOS window running in administrator mode— At the command prompt, enter
matlab -regserver.
Step 4: Enable the SimscapeMultibody Link Plug-In
Before you can export an assembly, you must enable the Simscape Multibody Link plug-inon your CAD application. To do this, see:

Indiana University provides access to a campus-wide Total Academic Headcount (TAH) license for students, faculty, and staff. New users can download, install, and activate MATLAB from MathWorks.
Download and install MATLAB
Whether you are a new or existing MATLAB user, when you are ready to download and install MATLAB, follow the steps below.
- Get your activation key from IUware:
- Go to MathWorks and create an account using your IU email address.
- Go to the License Center. In the upper right corner, click Associate License.
- Enter the activation key when prompted.
- Go to the MathWorks download page.
- Click Download for the current release; the release name typically follows the format
RaorRb. - Choose the appropriate installer for your operating system.
- Locate the downloaded installer file. It should be in the default download folder, unless you specified another location. The name of the installer file depends on your operating system:
- Windows:
matlab__win64.exe - macOS:
matlab__maci64.zip - Linux:
matlab_linux_.tgz
In the above examples,
represents the release number. - Windows:
- Start the installer:
- Windows: Double-click the installer file you downloaded to run the Windows Self-Extractor.
- macOS: Double-click the installer file you downloaded. This will extract the files and create another folder called
matlab__maci64, whererepresents the release number. Inside this folder, double-click InstallForMacOSX to start the installer. - Linux: Depending on what Linux distribution you are using, move the file to either
/usr/local/src, or/opt. It does not matter which you choose.Then do the following steps in a terminal window:
This starts the installation process.
- In the MathWorks installer, select Log in with a MathWorks Account and follow the online instructions.
- When prompted, select the license you want to use.
- Select the products you want to download and install.
- After downloading and installing your products, keep Activate MATLAB selected and click Next.
Update your MATLAB license
The university renews the MATLAB TAH license each July; around this time your MATLAB application will begin displaying expiration warnings. To continue using MATLAB, you can either download and install the newest version (follow steps 5-12 above), or use the MATLAB activation client to update your license for the installed version.
To update your license:
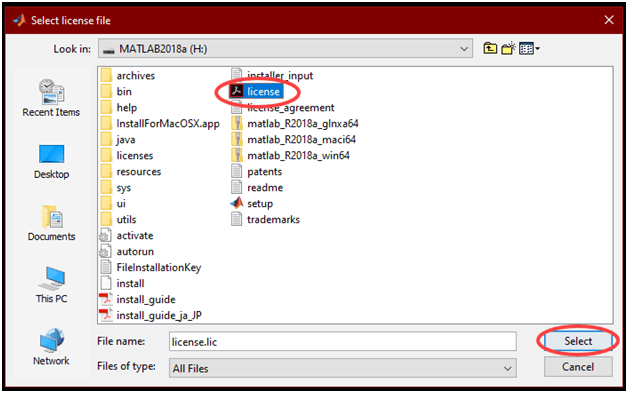
Your MATLAB and CAD installations must have thesame system architecture—e.g., Windows 64-bit.
Step 1: Get the Installation Files
Go to the SimscapeMultibody Link downloadpage.
Follow the prompts on the download page.
Save the zip archive and MATLAB file in a convenientfolder.
Select the file versions matching your MATLAB release numberand system architecture—e.g., release R2015b and Win64 architecture.Do not extract the zip archive.
Step 2: Run the Installation Function
Run MATLAB as administrator.
Add the saved installation files to the MATLAB path.
You can do this by entering
addpath('foldername')atthe MATLAB command prompt. Replacefoldernamewiththe name of the folder in which you saved the installation files—e.g.,C:Temp.At the MATLAB command prompt, enter
install_addon('zipname').Replace
zipnamewith the name of the ziparchive—e.g.,smlink.r2015b.win64.zip.
Step 3: Register MATLAB as an Automation Server
Each time you export a CAD assembly model, the Simscape Multibody Link plug-inattempts to connect to MATLAB. For the connection to occur, youmust register MATLAB as an automation server. You can do thisin two ways:
In a MATLAB session running in administratormode — At the command prompt, enter
regmatlabserver.In an MS-DOS window running in administrator mode— At the command prompt, enter
matlab -regserver.
Step 4: Enable the SimscapeMultibody Link Plug-In
Before you can export an assembly, you must enable the Simscape Multibody Link plug-inon your CAD application. To do this, see:
Indiana University provides access to a campus-wide Total Academic Headcount (TAH) license for students, faculty, and staff. New users can download, install, and activate MATLAB from MathWorks.
Download and install MATLAB
Whether you are a new or existing MATLAB user, when you are ready to download and install MATLAB, follow the steps below.
- Get your activation key from IUware:
- Go to MathWorks and create an account using your IU email address.
- Go to the License Center. In the upper right corner, click Associate License.
- Enter the activation key when prompted.
- Go to the MathWorks download page.
- Click Download for the current release; the release name typically follows the format
RaorRb. - Choose the appropriate installer for your operating system.
- Locate the downloaded installer file. It should be in the default download folder, unless you specified another location. The name of the installer file depends on your operating system:
- Windows:
matlab__win64.exe - macOS:
matlab__maci64.zip - Linux:
matlab_linux_.tgz
In the above examples,
represents the release number. - Windows:
- Start the installer:
- Windows: Double-click the installer file you downloaded to run the Windows Self-Extractor.
- macOS: Double-click the installer file you downloaded. This will extract the files and create another folder called
matlab__maci64, whererepresents the release number. Inside this folder, double-click InstallForMacOSX to start the installer. - Linux: Depending on what Linux distribution you are using, move the file to either
/usr/local/src, or/opt. It does not matter which you choose.Then do the following steps in a terminal window:
This starts the installation process.
- In the MathWorks installer, select Log in with a MathWorks Account and follow the online instructions.
- When prompted, select the license you want to use.
- Select the products you want to download and install.
- After downloading and installing your products, keep Activate MATLAB selected and click Next.
Update your MATLAB license
The university renews the MATLAB TAH license each July; around this time your MATLAB application will begin displaying expiration warnings. To continue using MATLAB, you can either download and install the newest version (follow steps 5-12 above), or use the MATLAB activation client to update your license for the installed version.
To update your license:
Matlab Tutorial Free
- Launch the activation client:
- If MATLAB is currently activated, open the application, go to the Home tab, click Help (in the 'Resources' section), mouse-over Licensing, and then click Activate Software.
- If you can't open MATLAB (for example, because your license is expired or otherwise unusable), launch the activation client manually; its location varies by operating system:
- Windows: The activation client is located here:
- macOS: In the Finder, go to Applications, right-click or
Cmd-click the MATLAB icon (for example, MATLAB_R2015b), selectShow Package Contents, and then openActivate.app. - Linux: The activation client is located here:
- In the activation client, select Activate automatically using the Internet.
- Log into your MathWorks account.
- From the list of licenses, select the license you want to activate.
- Confirm the activation information.
- To complete the activation, click Finish.
